下载好了谷歌访问助手的用户许多都不知道该怎么去使用,甚至一些新手小白用户都不知道怎么在浏览器中打开该功能,其实大家可以通过插件工具找到该助手,步骤就在下面,非常的简单。
谷歌访问助手怎么使用
1、首先进入安装好谷歌访问助手的谷歌浏览器中。【点击下载】
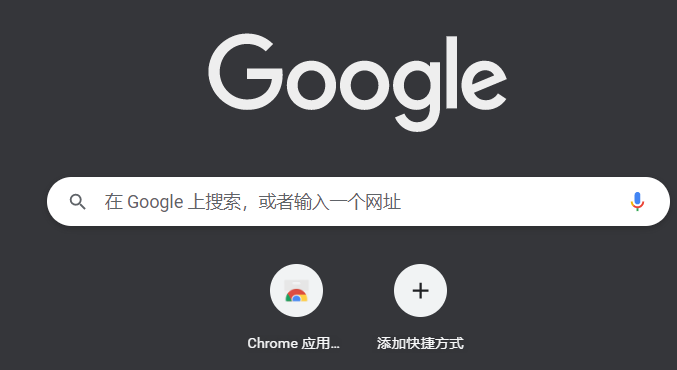
2、手机版的用户也可以直接下载谷歌访问助手哟。【点击下载】
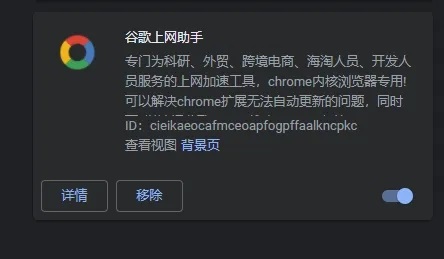
3、之后点击右上角的“扩展程序”图标。
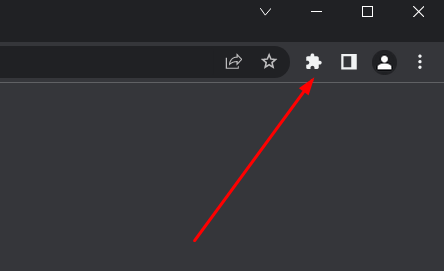
4、此时就可以看到“谷歌访问助手”选项了,点击后面的书钉,可以直接显示。
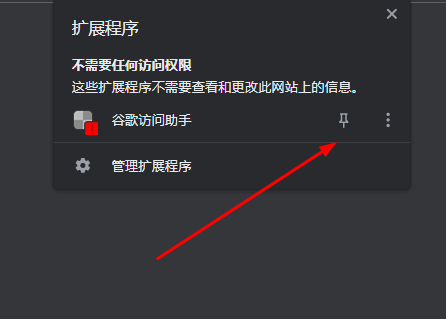
5、回到任务栏,可以直接点击进入谷歌访问助手。
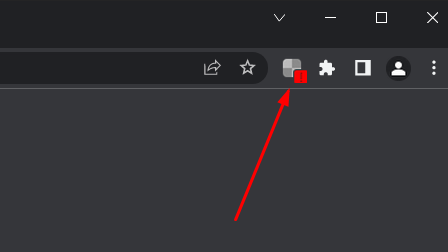
6、最后等到开启就可以使用了。
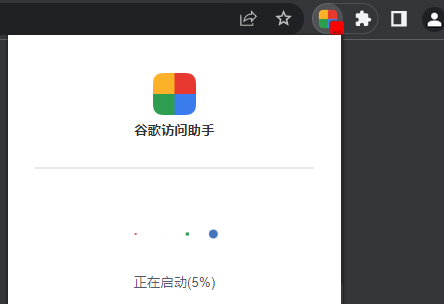
相关教程:怎么安装

















