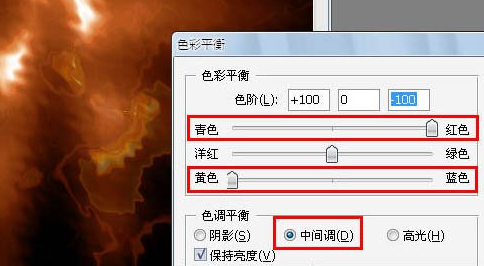photoshop是一款我们在日常办公过程中经常会使用到的一款软件,我们可以在ps中制作很多不同的特效,这里就给大家具体介绍一下该怎么用ps来做一个火焰效果。
ps火焰效果怎么做
1、首先我们新建一个文档,然后ctrl+i把背景反转成黑色,并拷贝一个图层。
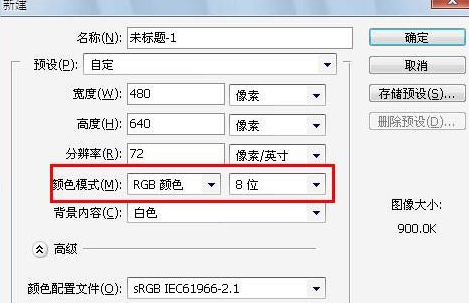
2、选择“镜头”,“渲染”,“镜头光晕”,按照如图设置参数。
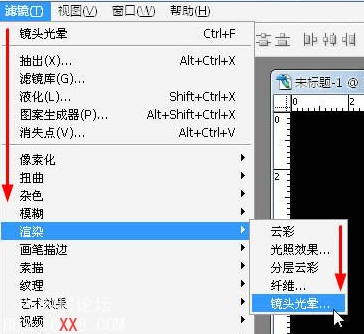
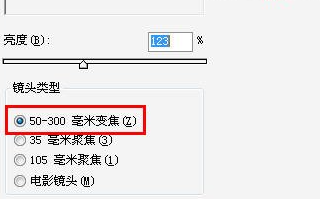
3、点击“图像”,选择“旋转画布”,“90度逆时针”
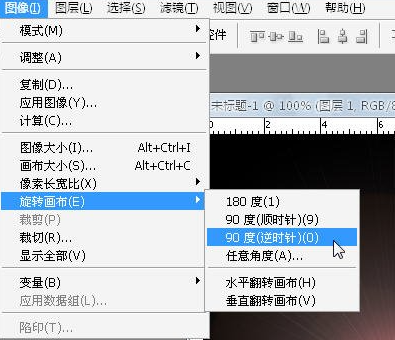
4、这里添加效果,点击“滤镜”,“风格化”,“风”
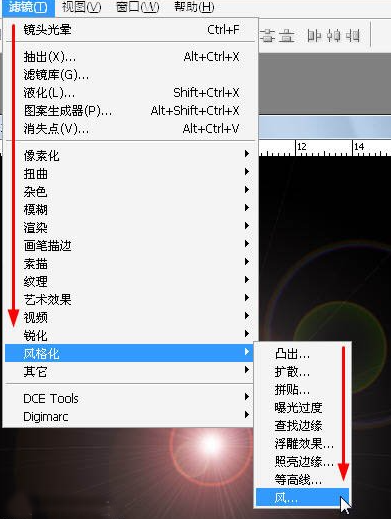
5、按照如下方法设置。按下两次ctrl+f后就可以执行两次效果,然后再把画布旋转过来。
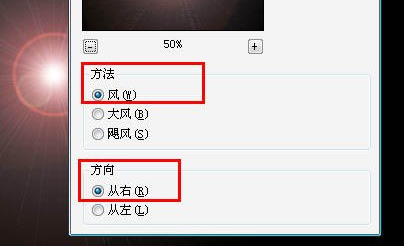
6、然后选择“滤镜”,“扭曲”,“波纹”,按照如下参数设置。
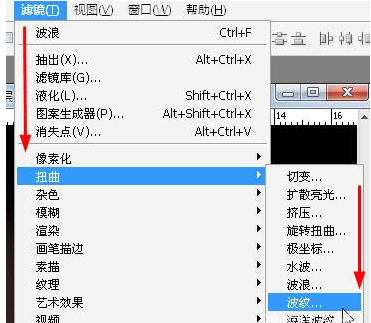
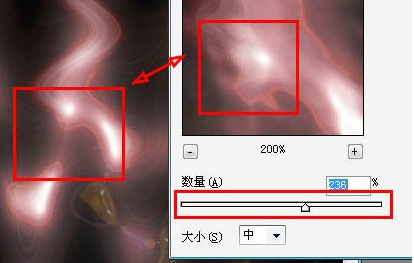
7、按下Ctrl+b,打开色彩平衡,这里按照如下调整一下色阶值,这样就可以社指出一个简单的火焰效果了。