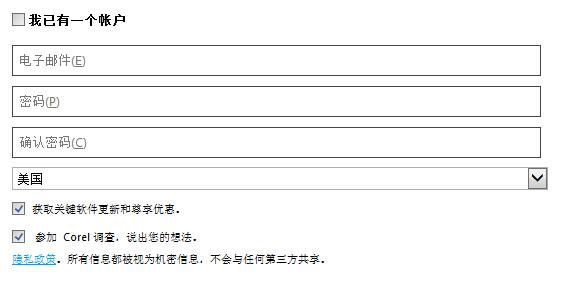有的朋友想要使用cdrx8这款软件从事图形设计,但是不知道cdrx8怎么安装,因此今天小编就为大家带来了超详细的cdrx8详细安装步骤教程,如果你也不知道怎么安装,就来学习一下吧!
cdrx8详细安装步骤教程
1、首先,确保自己的时间、日期和区域是匹配的,否则可能影响到安装。
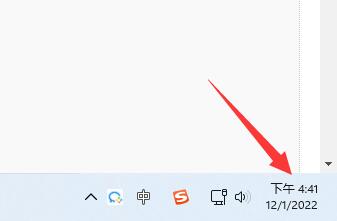
2、其次,建议大家在安装前打开任务管理器,结束所有无关应用程序避免干扰。
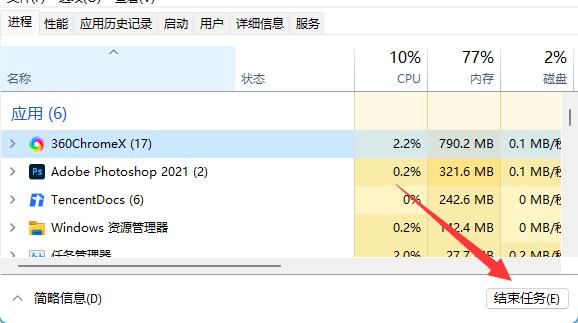
3、还要确保你使用的这个Windows账户在电脑上有“管理员”权限。
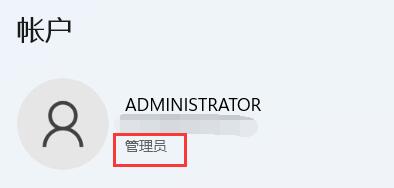
4、再确保你的目标安装磁盘有足够的安装空间。
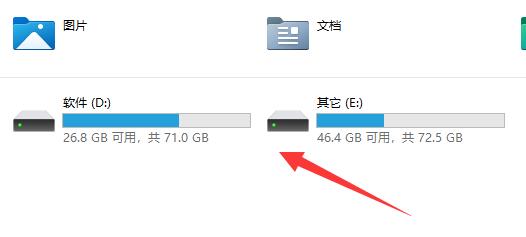
5、最后确保你卸载干净了其他版本的cdr,避免版本之间冲突。
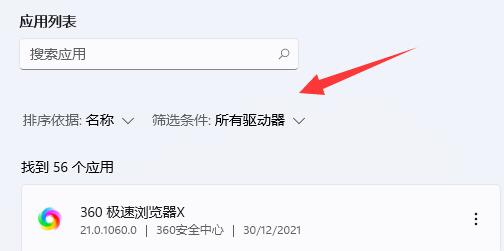
6、准备工作完成后,运行cdrx8安装程序。

7、接着,勾选“同意协议”,点击右下角“接受”
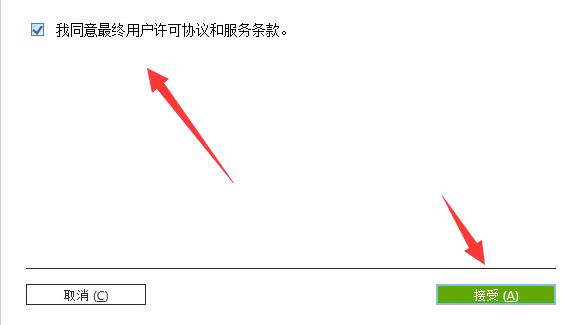
8、接下来确认需要安装的必要元件,点击“继续”
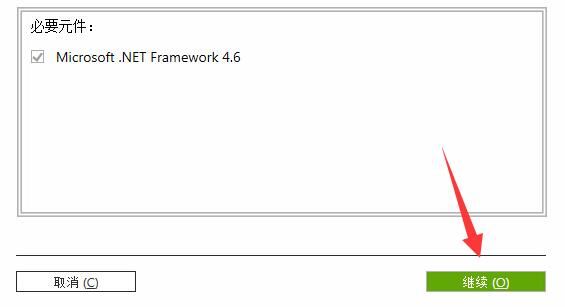
9、然后等待cdrx8自动下载安装文件。
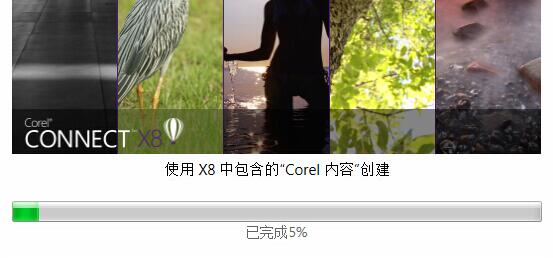
10、下载完成后,点击“立即重新启动”
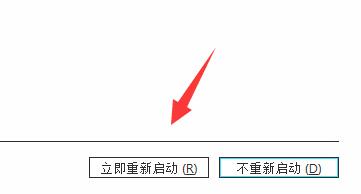
11、重启后会自动进行安装。
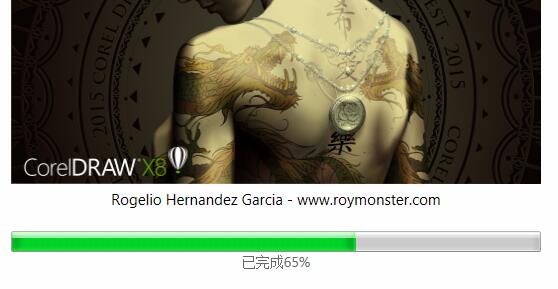
12、安装完成后,注册或登录账号,并激活软件就可以使用了。