protel99se是一款非常优秀的设计软件,不过由于很多人不知道怎么下载安装,所以无法使用。因此小编今天给大家带来了protel99se安装步骤详细介绍,感兴趣的朋友现在就来学习一下吧。
protel99se安装步骤详细介绍
1、首先我们下载一个软件安装包。【软件下载】
2、我们会下载到一个压缩包,右键将他解压出来。
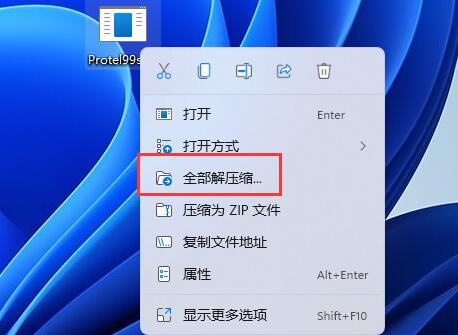
3、然后进入解压好的文件夹,双击运行“Setup.exe”安装程序。
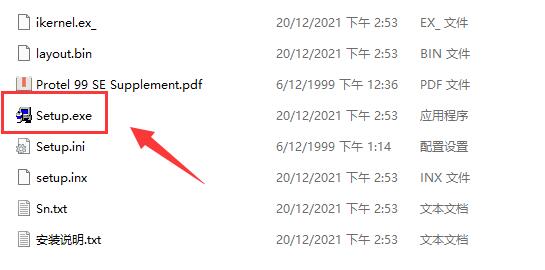
4、在这里输入用户名和激活码。
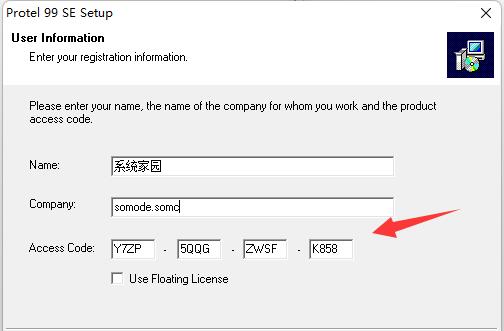
5、如果你没有激活码,那么打开文件夹中的“安装说明”里有。
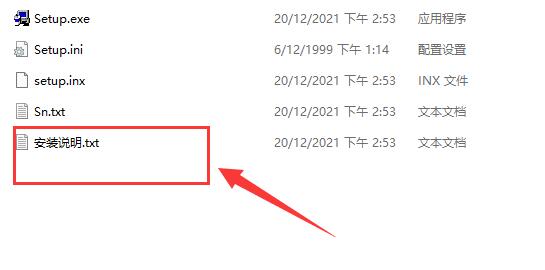
6、输入完成点击“next”,再选择安装目录,点击“next”
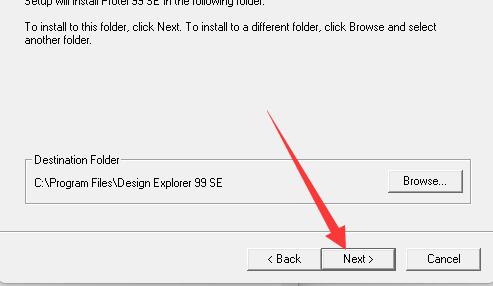
7、这里保持默认设置,再点击“next”
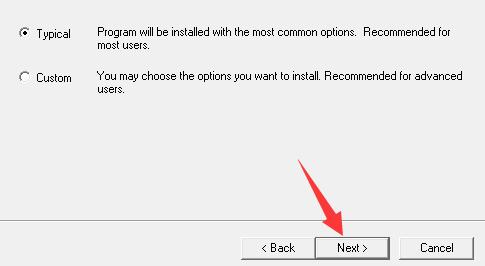
8、最后等待软件自动为你安装完成就可以使用了。
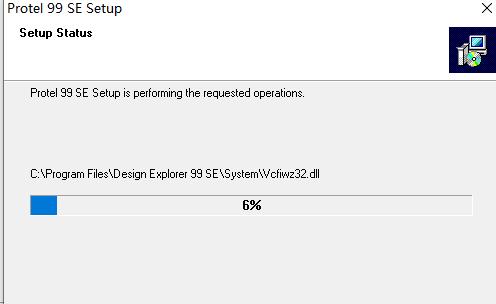
9、如果想要汉化,那么依次进入上面“第二大步”和“第三大步”文件夹,安装其中的补丁就可以了。
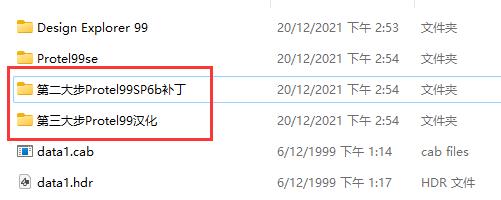
相关文章:使用教程























