2008R2版本的SqlServer精彩被用到,但对于刚入门的新手而言,怎么安装成为了很大的问题,为了有效的去进行安装,小编整理了详细的安装步骤,希望能够对你带来一定帮助。
sql2008r2安装教程
1、首先在本站中下sql2008R2,【跳转下载】
2、点击“安装”,选择“全新安装或向现有安装添加功能”,
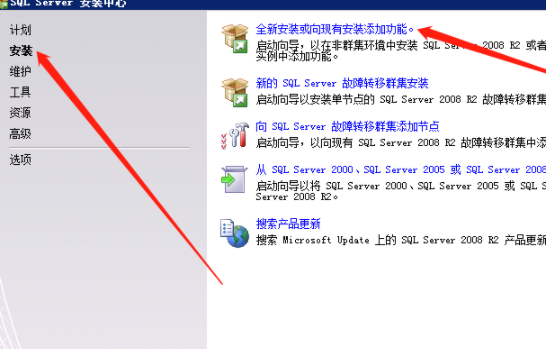
3、等待通过验证,点击“确定”,
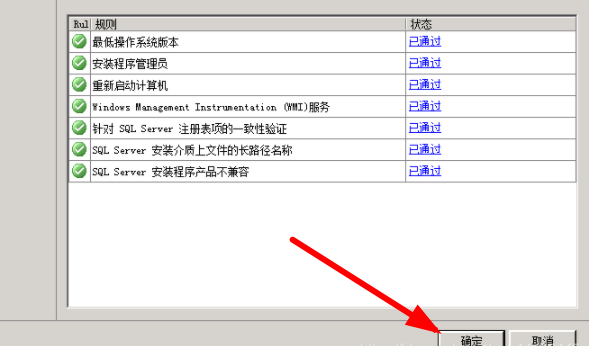
4、输入产品密钥后点击“下一步”,
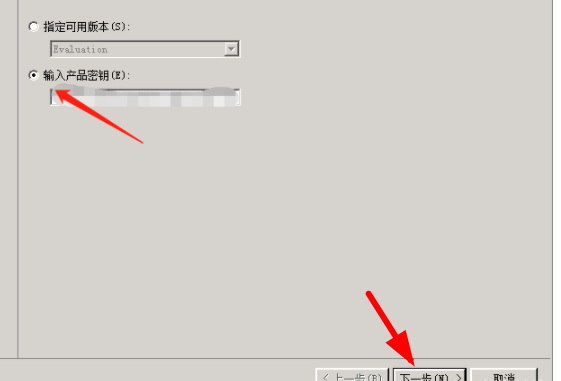
5、勾选“我接受许可条款”,点击“下一步”,
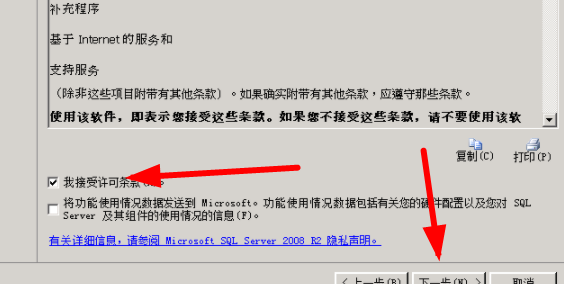
6、点击“安装”即可,
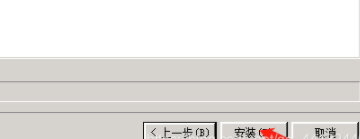
7、等待安装完成后,点击“下一步”,
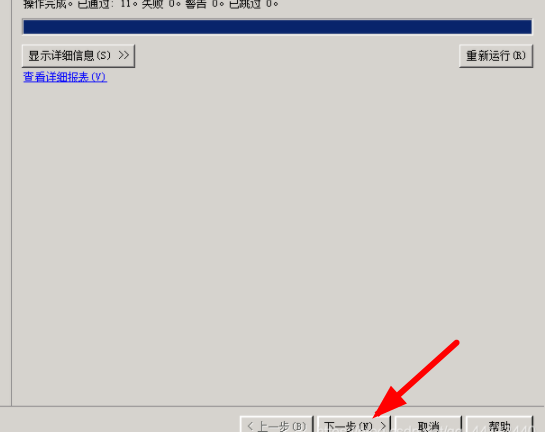
8、选择“SqlServer功能安装”,然后点击“下一步”,
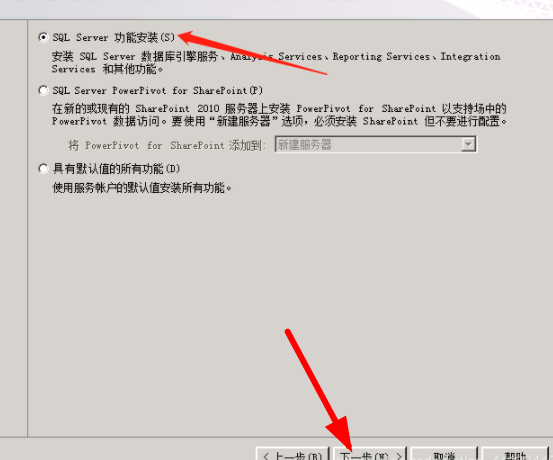
9、“全选”SqlServer功能,制定“共享功能目录”,点击“下一步”,
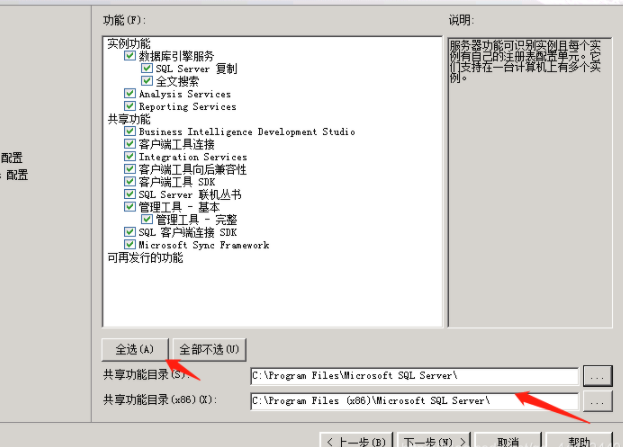
10、等待操作完成,继续点击“下一步”,
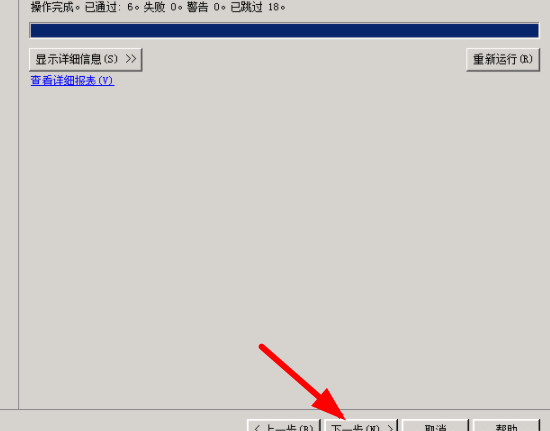
11、选择“默认实例”即可,点击“下一步”,
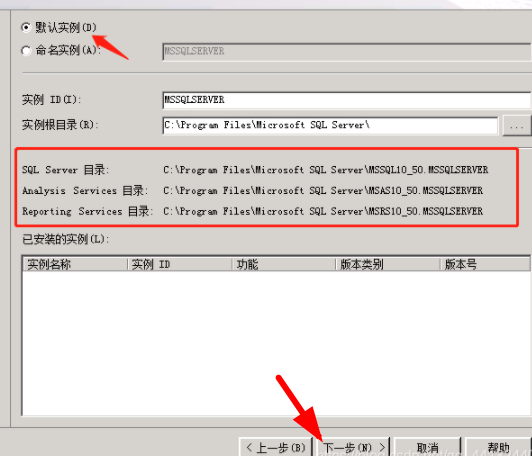
12、查看磁盘使用情况,点击“下一步”,
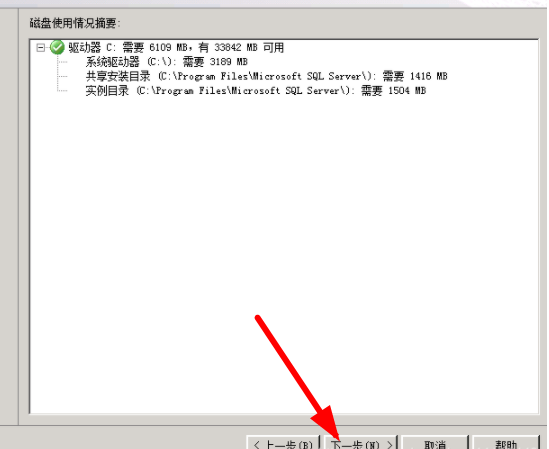
13、进行代理选择,
SQLServerDatabaseengine选NETWORKSERVICE
SQLServerAnalysisservices选NETWORKSERVICE
SQLServerReportingservices选NETWORKSERVICE
SQLServerIntegrationservices选NETWORKSERVICE
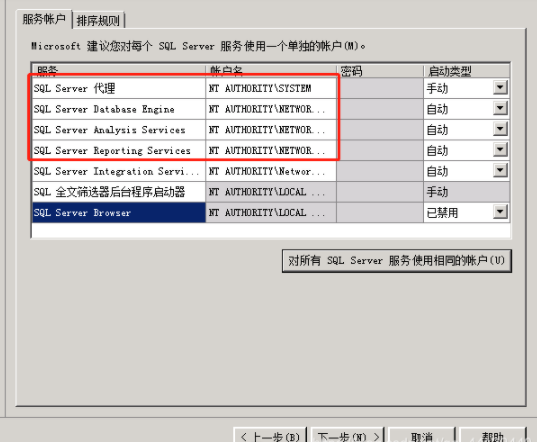
14、指定所有账户服务的用户名和密码,选择“对所有SQlServer服务使用相同账户”,点击“下一步”,
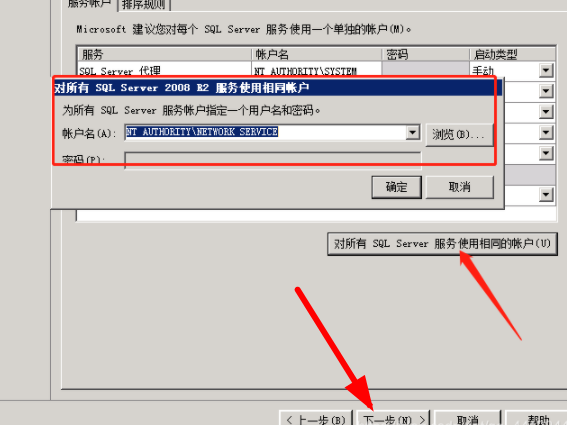
15、选择“混合模式”,输入并确认密码,点击“下一步”,
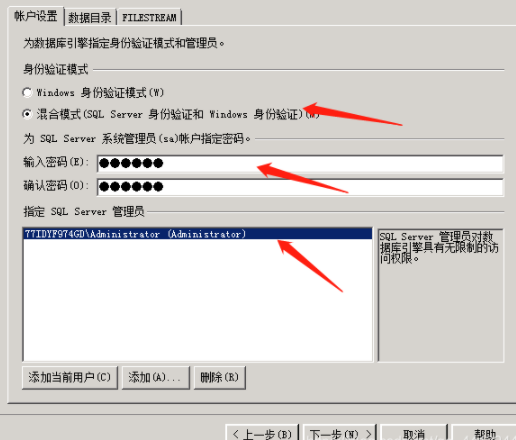
16、指定“管理员权限”,接着点击“下一步”,
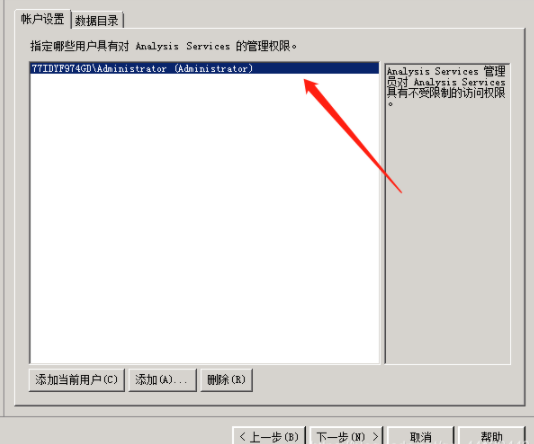
17、勾选“安装本机默认配置”,点击“下一步”,
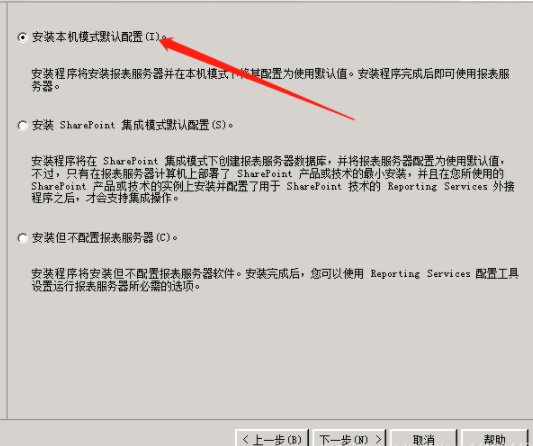
18、不勾选,直接“下一步”,

19、等待检测完成,点击“下一步”,
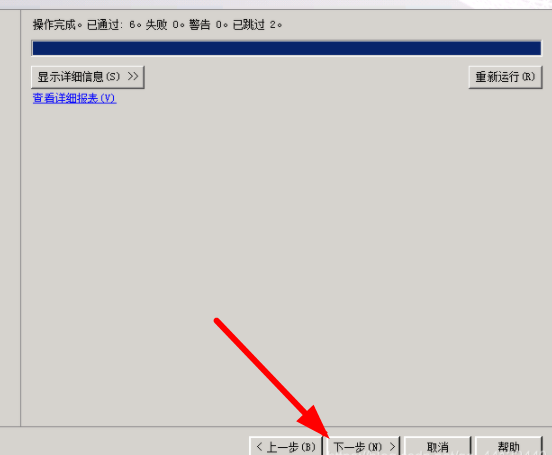
20、最后点击“安装”即可,
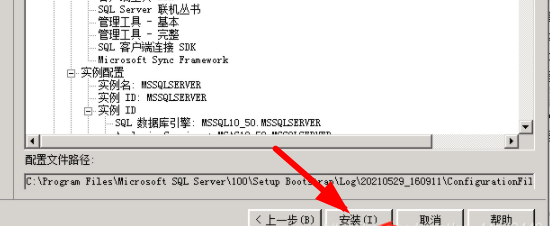
21、等待半个小时左右就安装好了。
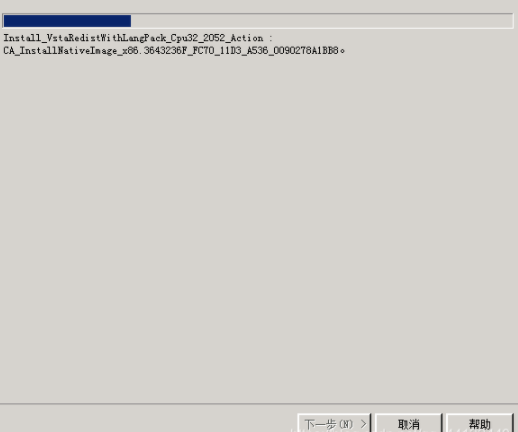
win11不能安装SqlServer原因及解决方法
答:多半是因为硬盘的问题。
1、win11有一些对于硬盘的检测bug,因此会出现这种无法安装的问题。
2、想要解决的话我们可以去更换一个硬盘进行尝试。
>>>【详细教程】
























