在word文档进行编辑的时候有很多的用户遇到了页码不连续还突然断页的情况,影响了用户的操作,为此我们给大家带来了word页码不连续突然断页设置方法,快来一起学习一下吧。
word页码不连续突然断页设置方法
以下给大家介绍两种方法
第一种:
1、首先进入word文档,并点击上方的插入。
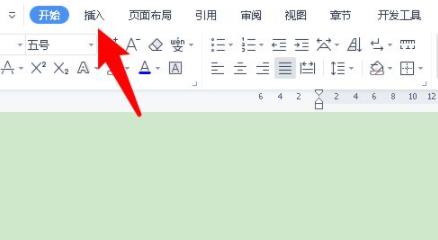
2、然后在菜单内找到点击“页码”选项。
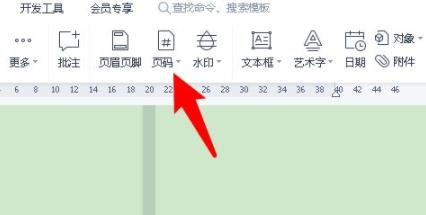
3、在选项中可以看到页码点击。
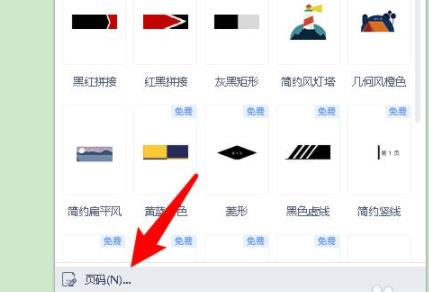
4、随后在起始页码的后面输入1。
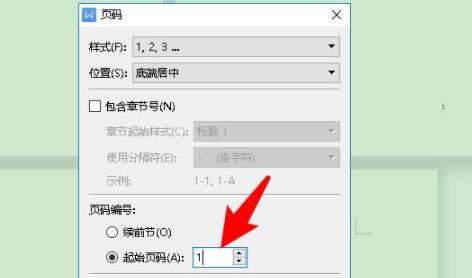
5、最后点击下方的确定保存即可。
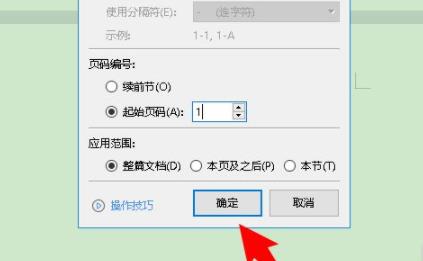
第二种:
1、首先我们双击上方的页眉。
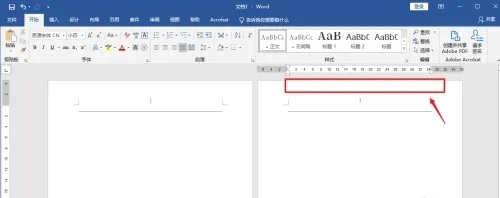
2、这时点击左上角的【页眉】。
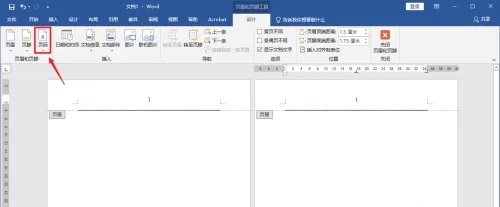
3、然后在弹出的窗口中选择【删除页码】。
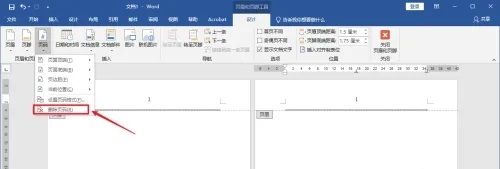
4、之后再点击【页码】功能按钮。
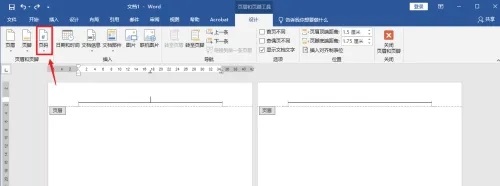
5、选择页码顶端,鼠标右键点击页码样式。
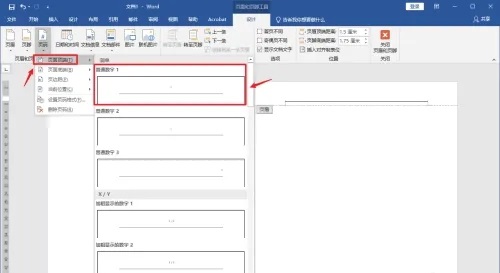
6、再重新点击页码,这次选择【设置页码样式】。
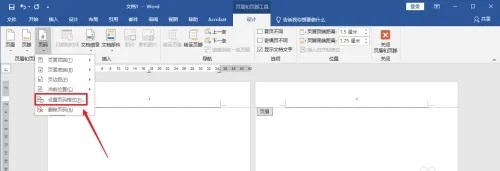
7、点击【续前节】之后点击确定。
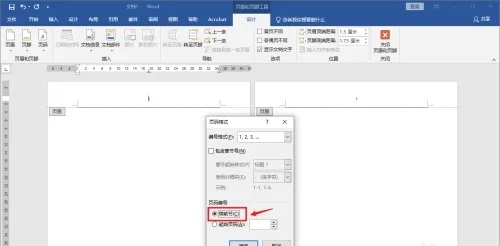
8、最后点击上方的【关闭页眉和页脚】即可。
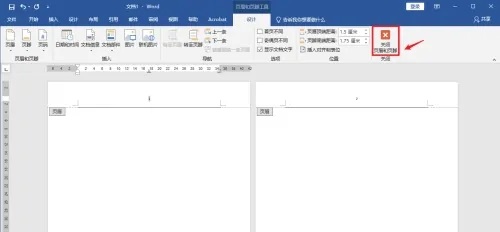
相关文章:页眉下划线删除方法|word常见问题汇总
上述就是word页码不连续突然断页设置方法,完成之后建议重启一下word再使用~,想知道更多的教程继续的关注本站哦。























