下拉菜单中的选项是不是都是一直不变的呢,随着数据的不断增加,会有着更多不同类型的数据加入到其中,如果一直都是固定的数据每次都需要重新的进行一个个的添加,今天就给大家演示如何让你的下拉菜单发生改变。
excel下拉菜单内容跟着变设置方式
1、老样子还是用性别进行演示。
2、首页现在工具栏中找到数据→数据验证。
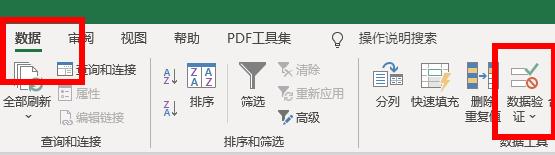
3、接着将任何值改为序列。
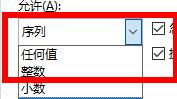
4、接下来的来源就有讲究了,点击后面的图标,如图,不是直接进行输入。
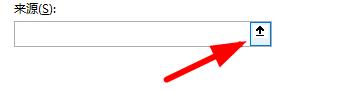
5、将表格中存有数据类型的内容选择,点击回车。

6、此时点击确认即可。
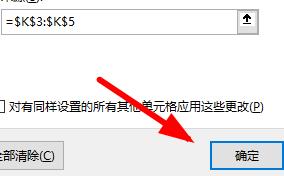
7、此时查看你的下拉菜单,如图。
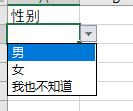
8、尝试将数据类型中的内容更改,就会发现新大陆了。
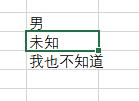
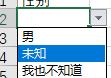
相关文章:怎么添加下拉
上述就是excel下拉菜单内容跟着变设置方式,通过这个方法可以实现数据的自动变化,不需要用户们手动的输入或者一个个的改变类型,能够让你的工作变得更加的轻松。























